Your staff/faculty Jaguar account gives you access to Zoom and Cisco Webex accounts through Texas A&M University-San Antonio.
Zoom and Webex are both video conferencing tools that the university uses for virtual meetings, synchronous and asynchronous instruction, and more. This page is dedicated to sign-in information, how-tos, helpful information, and downloads for both products.
Zoom
Zoom offers the following features:
- Creating, scheduling, and hosting meetings or Webinars
- Waiting and breakout rooms
- Livestreaming
- Meeting chat
- Screen sharing
- Recording
- Whiteboard tools
- And more!
Logging into Zoom:
There are two ways to log in and access your Zoom account, the web portal and the Zoom application
1. To login to TAMU-SA's Zoom portal, navigate to https://tamusa.zoom.us/
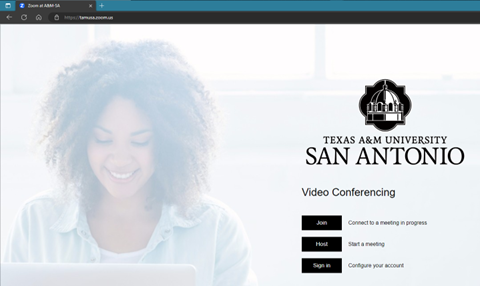
2. From here, you will click the Sign-In button.
3. It will then take you to the Jagwire sign-in page. Log in with your Jaguar account credentials.
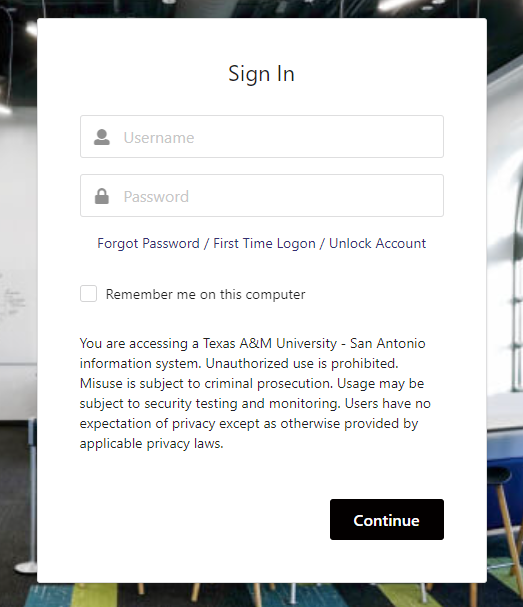
4. After logging in, you will be brought to your dashboard. From here you can manage scheduled meetings, view recordings, and change settings. Please note: your layout may look slightly different from what is pictured here.
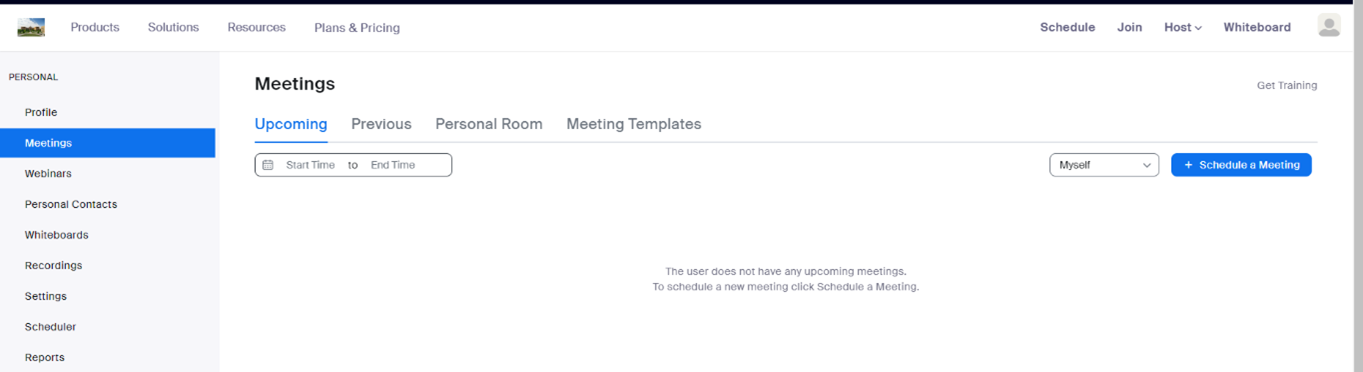
5. To log in to the Zoom application, navigate to and open the Zoom app on your device.
6. Once the Zoom app opens, select Sign In.
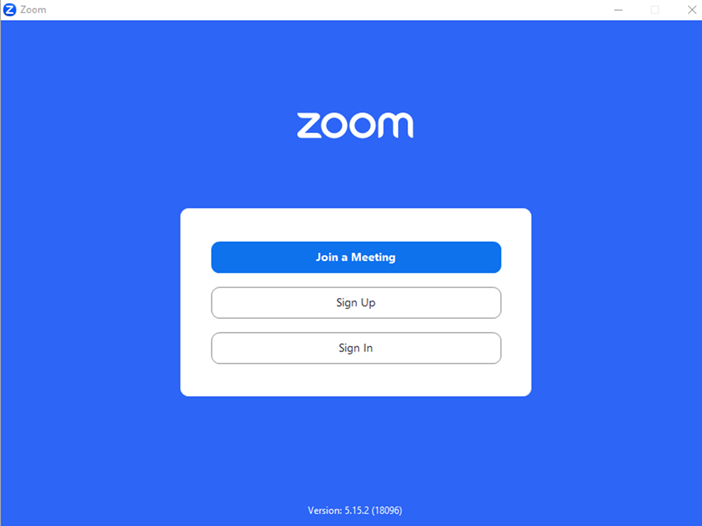
7. When the next sign-in window appears, select SSO.
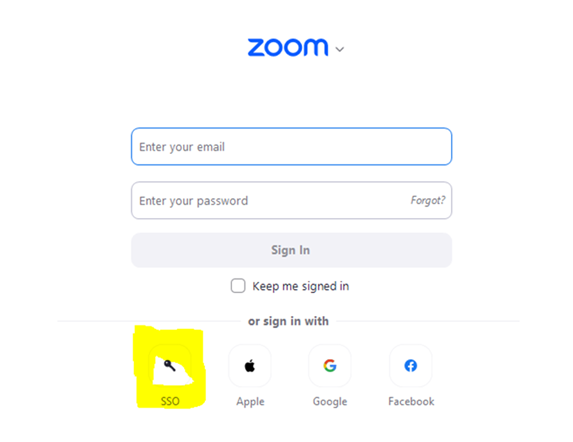
8. On the Sign in with SSO page, type in “tamusa” and the extension on the right should say “.zoom.us”
9. Once you continue, it might prompt you to log in to Jagwire if you are not already signed into the web portal.
10. Next, it will open your web browser and prompt you to open Zoom. Select Open.
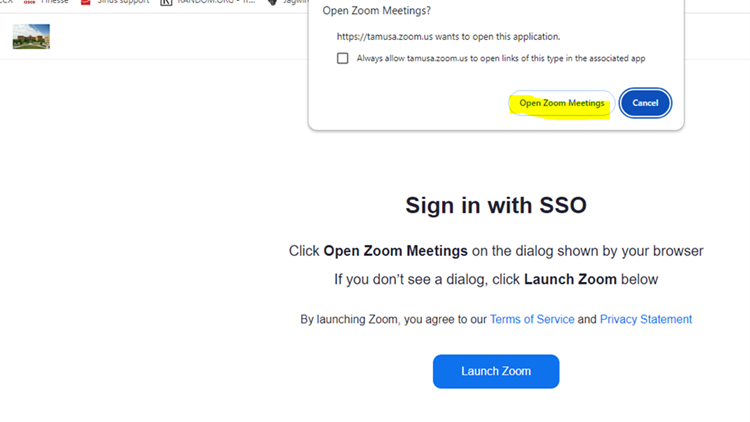
11. The Zoom app will now be launched. You will be brought to the dashboard. Here you can also manage meetings, access the calendar, join meetings, and change settings.
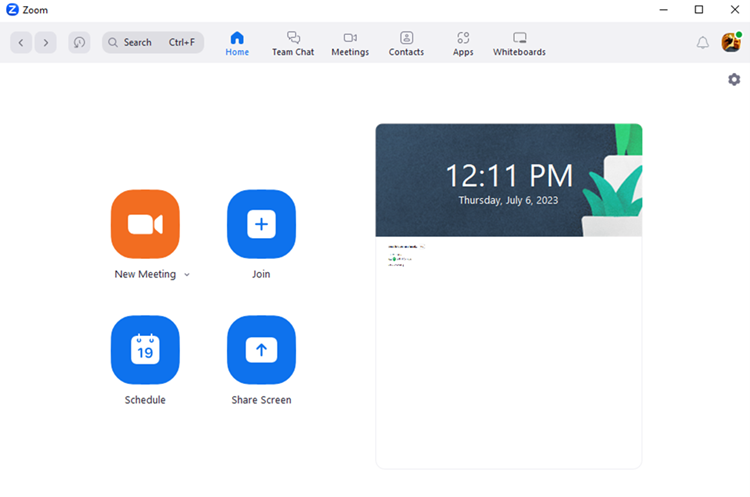
Once you are logged into Zoom, it is good to know how to schedule your meetings with the appropriate settings and configurations. Listed below are some links that include step-by-step instructions on how to do so.
Cisco Webex
Webex offers the following features:
- Creating, scheduling, and hosting meetings or Webinars
- Conference calling
- Breakout rooms
- Meeting chat
- Screen sharing
- Recording
- Whiteboard tools
- And more!
Logging into Webex:
There are also two ways to log in and access your Webex account, the web portal, and the Webex application.
1. To login to TAMU-SA's Webex portal, navigate to https://tamusa.webex.com/
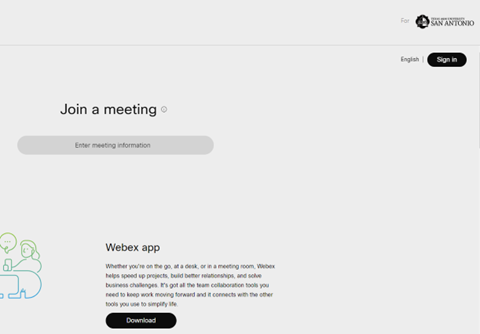
2. From here, select Sign In.
3. You will be brought to a university sign-in page. Proceed to log in with your short email address and Jaguar password.

4. Once signed in, you will be brought to your dashboard. From here you can manage scheduled meetings, view recordings, and change settings. Please note: your layout may look slightly different from what is pictured here.
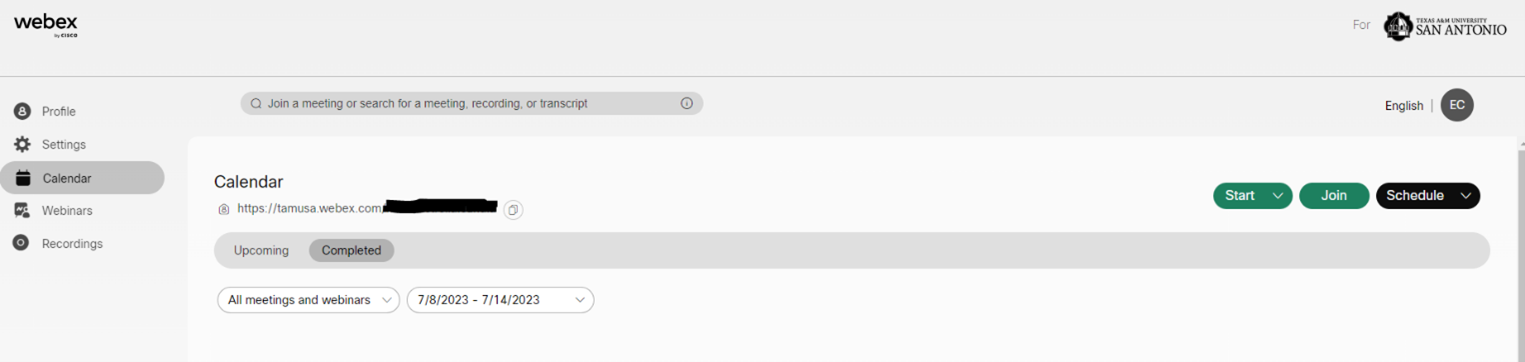
5. To log in to the Webex application, navigate to and open the Webex app on your device.
6. Once the Webex app opens, select Sign In.
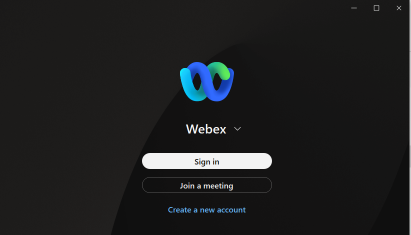
7. You will be prompted to enter your email address. Enter your long email address here. For example, thomas.smith@tamusa.edu
8. You will then be prompted to log in again with your short email address and password. For example, tsmith123@tamusa.edu

9. You will now be logged in and brought to the app’s dashboard. Here you can also manage meetings, access the calendar, join meetings, access contacts, chat, and change settings.
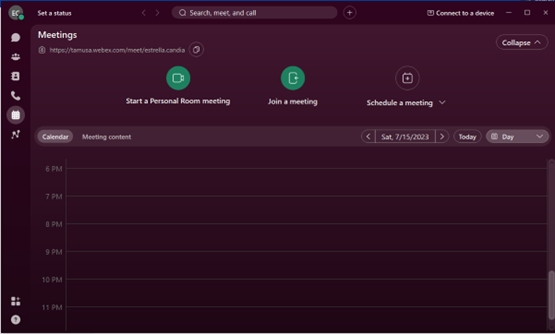
Listed below are some links that include step-by-step instructions on how to schedule, host, and attend meetings as well as other helpful information.
Downloads
Virtual Backgrounds - Texas A&M University-San Antonio (tamusa.edu)
Download Cisco Webex Productivity Tools for Outlook by logging into your Webex web portal and clicking Downloads in the left side menu. Select Cisco Webex Productivity Tools then download.
Download the Zoom Outlook Plugin by logging into your Zoom web portal and clicking on Meetings in the left-side menu. Select download under Microsoft Outlook Plugin at the bottom of the page.
