What to know
This article explains how to view your saved Chrome passwords on the desktop and mobile versions of Google Chrome for all operating systems.
To view your saved Chrome Passwords on Chrome OS, Linux, macOS, and Windows:
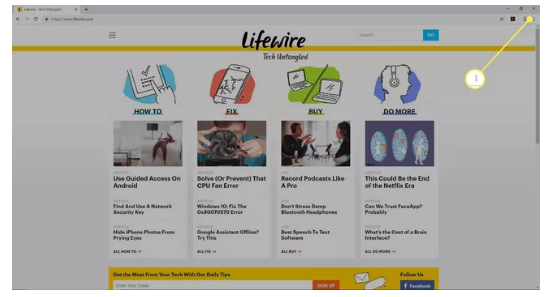
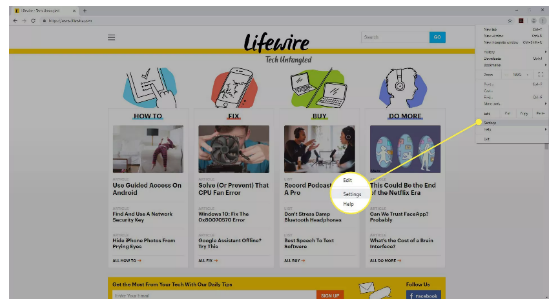
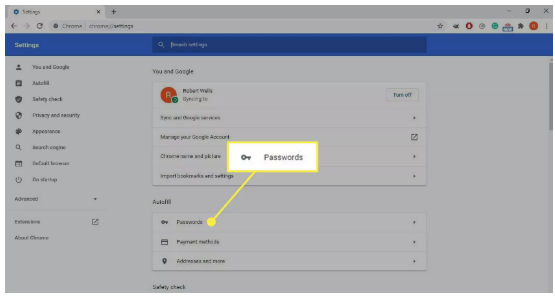
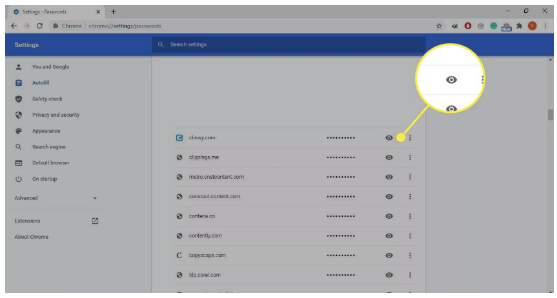
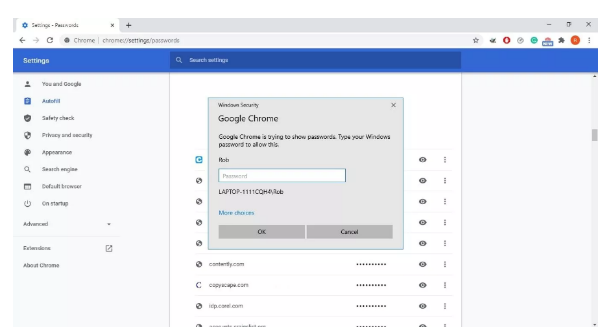
Follow the instructions below to show your saved Chrome Passwords on Android and iOS devices.
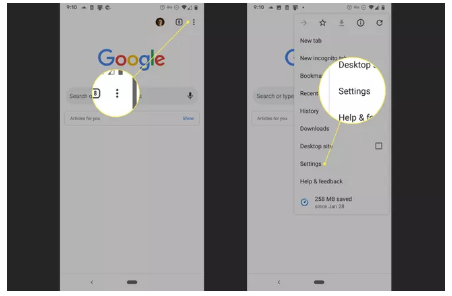
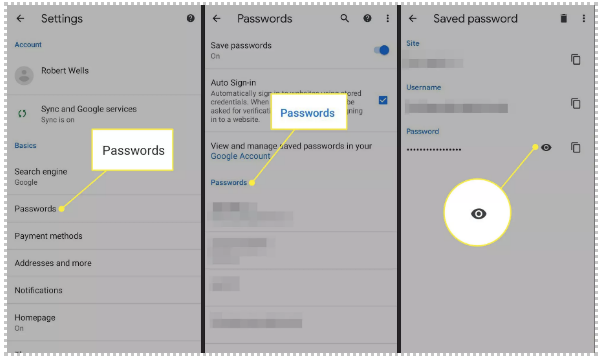
How do I delete saved passwords in Chrome?
In the desktop browser, go to Settings > Autofill > Passwords to view saved passwords. Then, click the More menu (three vertical dots) and select Remove. In the mobile app, select More (three horizontal dots) > Settings > Passwords. Tap the password, select Edit, and then choose Delete at the bottom of the screen.
How do I clear all of my saved passwords in Chrome?
Chrome doesn't include a quick way to immediately delete all of your saved passwords. You'll need to clear them one at a time on the mobile app or the desktop browser.
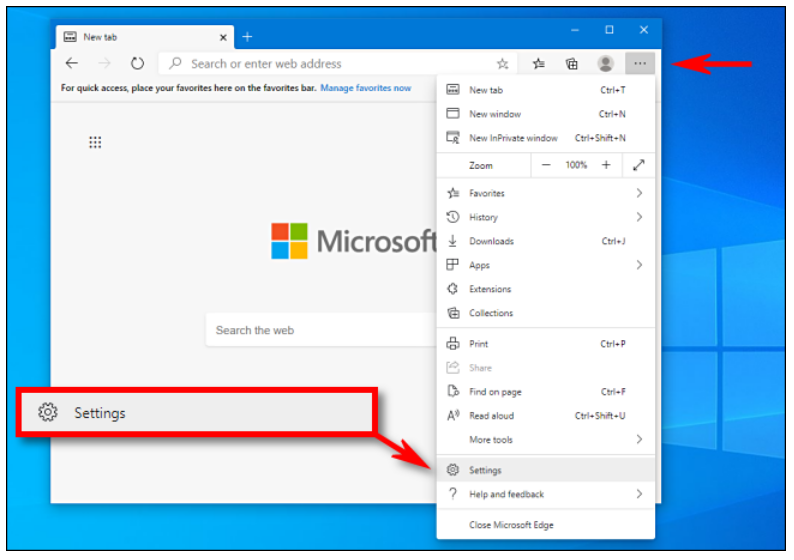
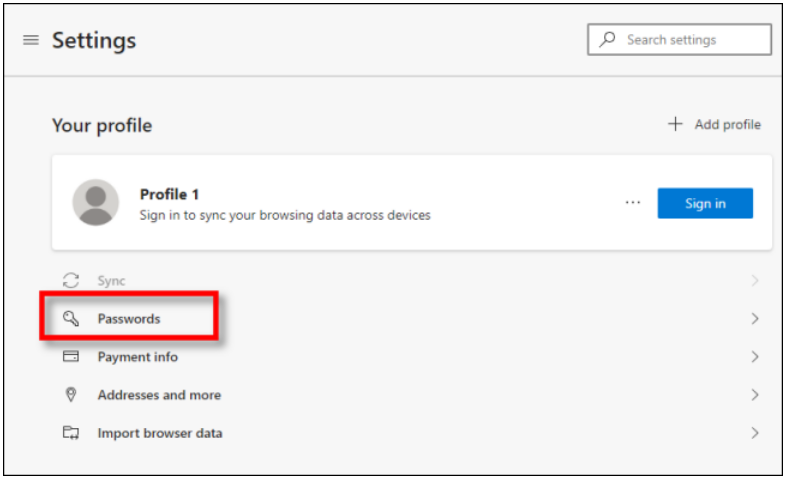
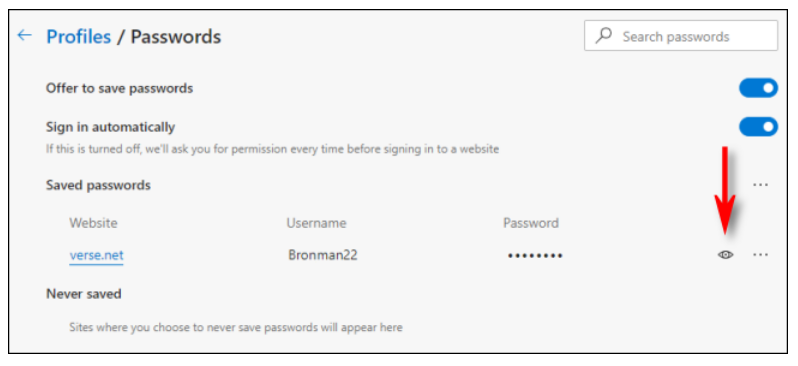
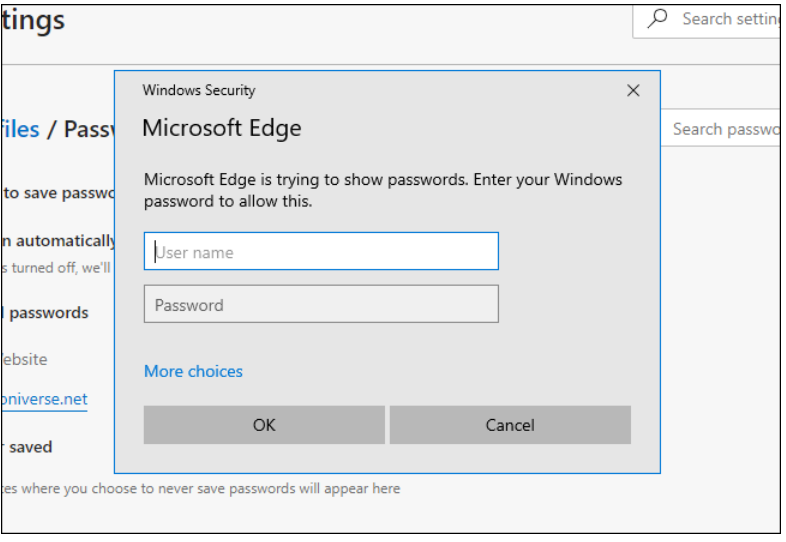
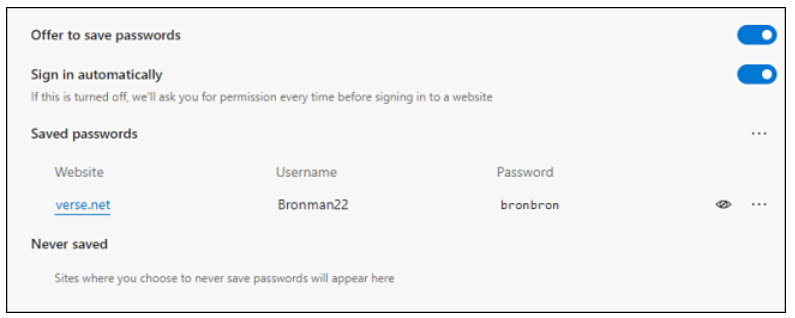
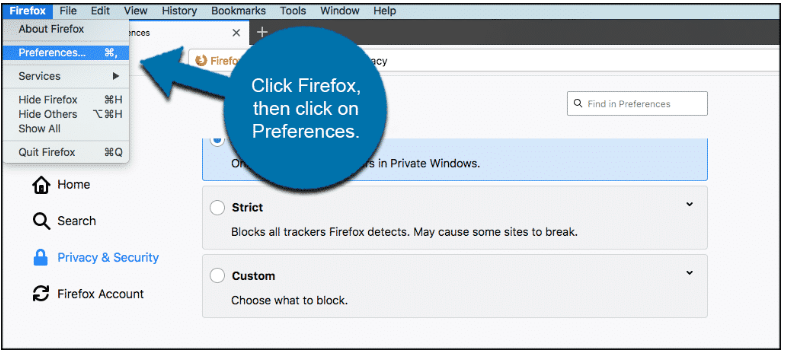
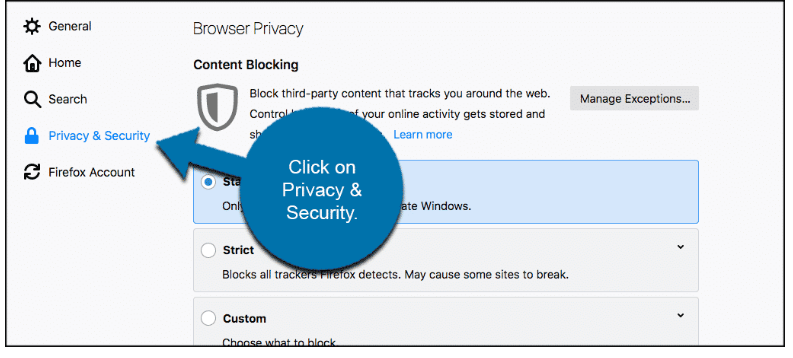
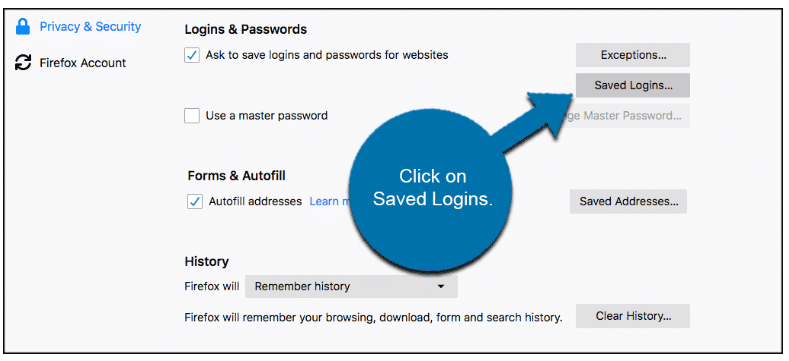
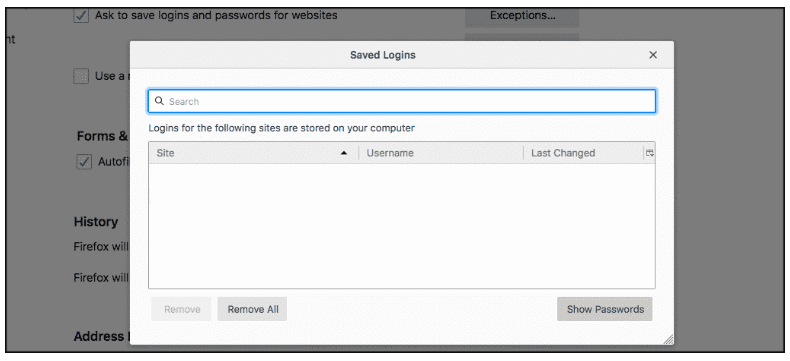
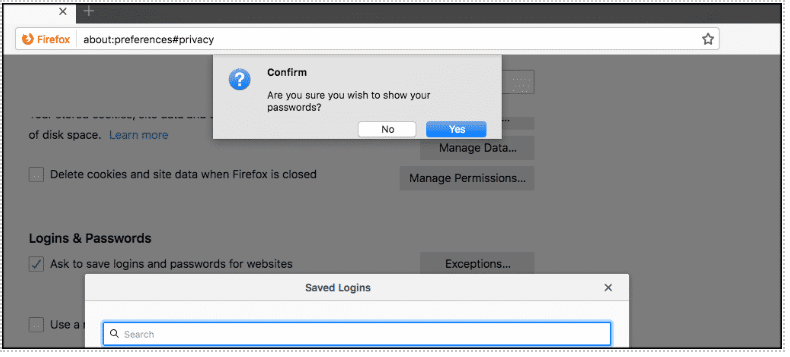
Note: You can highlight a single website and display the password for that site only as well.
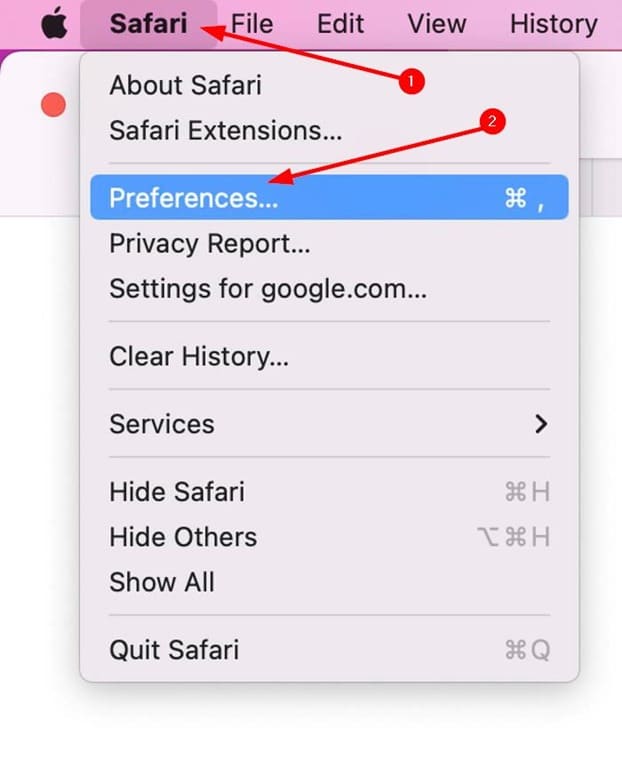
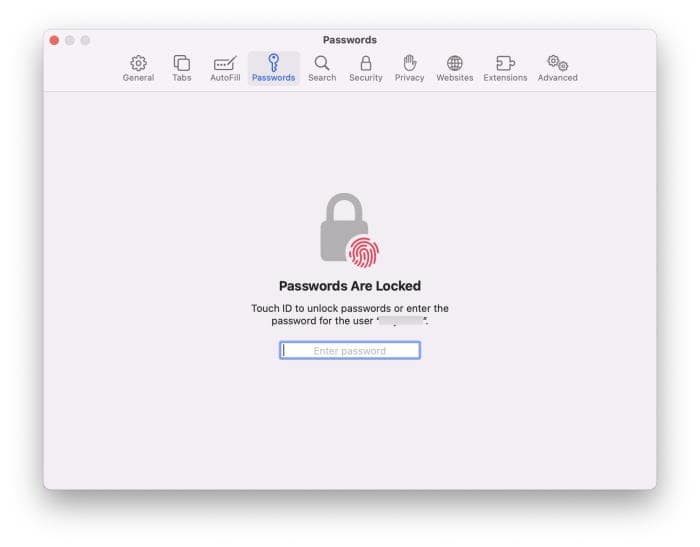
As you can see in the picture, the left pane shows URLs for which passwords are saved. Select eei.tamusa.edu to see the saved username and password on the right side. The page also offers an edit option to update saved information.
The password field shows dots instead of actual passwords by default. You need to hover the mouse cursor over the dots to see the actual password.
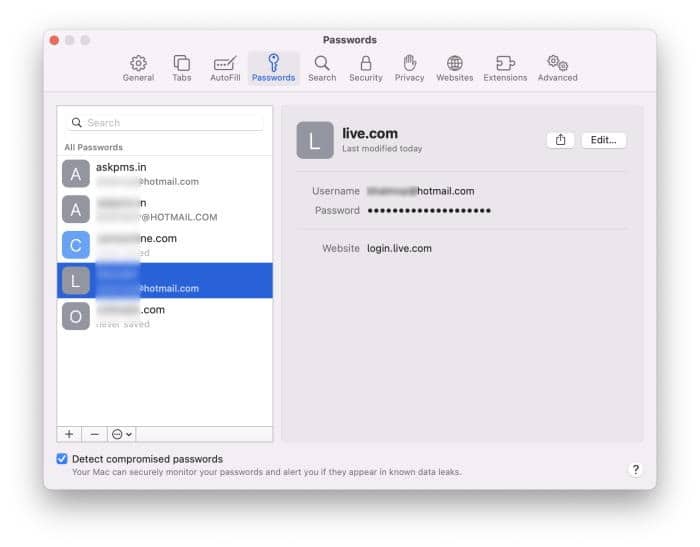
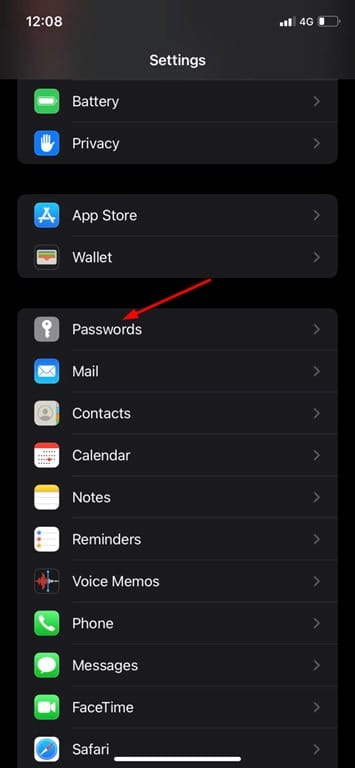
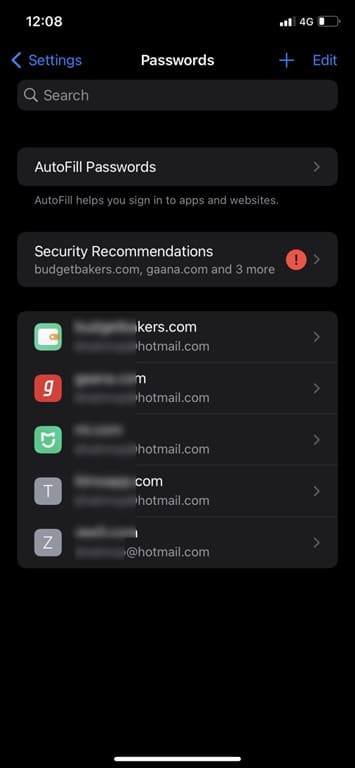
What to know
This article explains how to find passwords saved on a Mac. Saving passwords is useful, especially if you use very long, very safe passwords, but sometimes you'll forget them.
Follow these instructions to view saved passwords on your Mac:
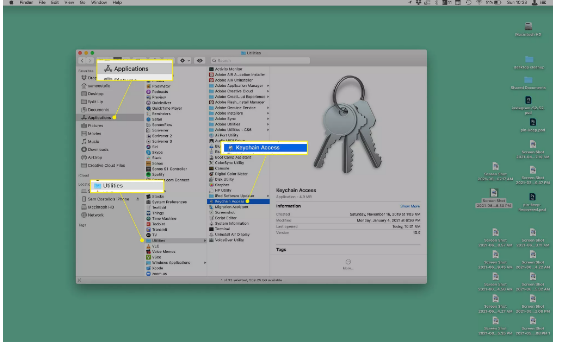
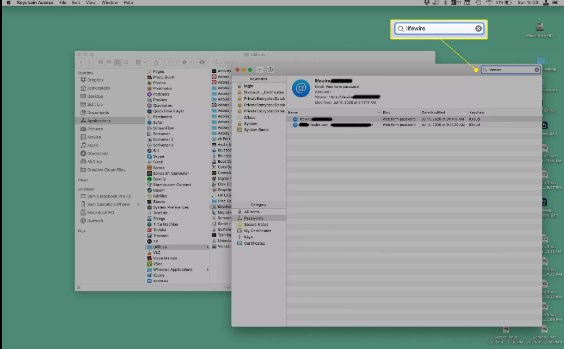
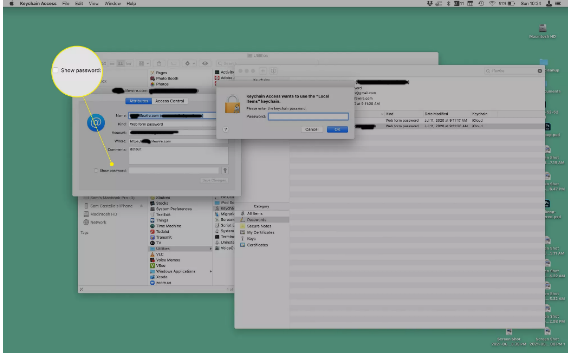
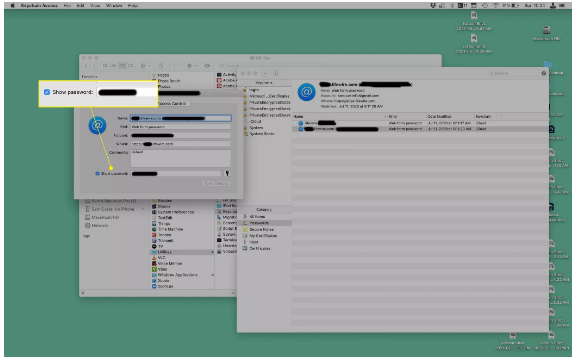
Keychain Access comes pre-installed on all Macs and is Apple's tool to save passwords. It saves usernames and passwords for Safari, Wi-Fi networks, and apps. It's Keychain Access that auto-fills your account info when you need to log in.
Because Keychain Access stores all of your passwords, it's also the place where you view saved passwords on your Mac. We'll assume you have some passwords in Keychain Access already, so follow these steps to look them up.
