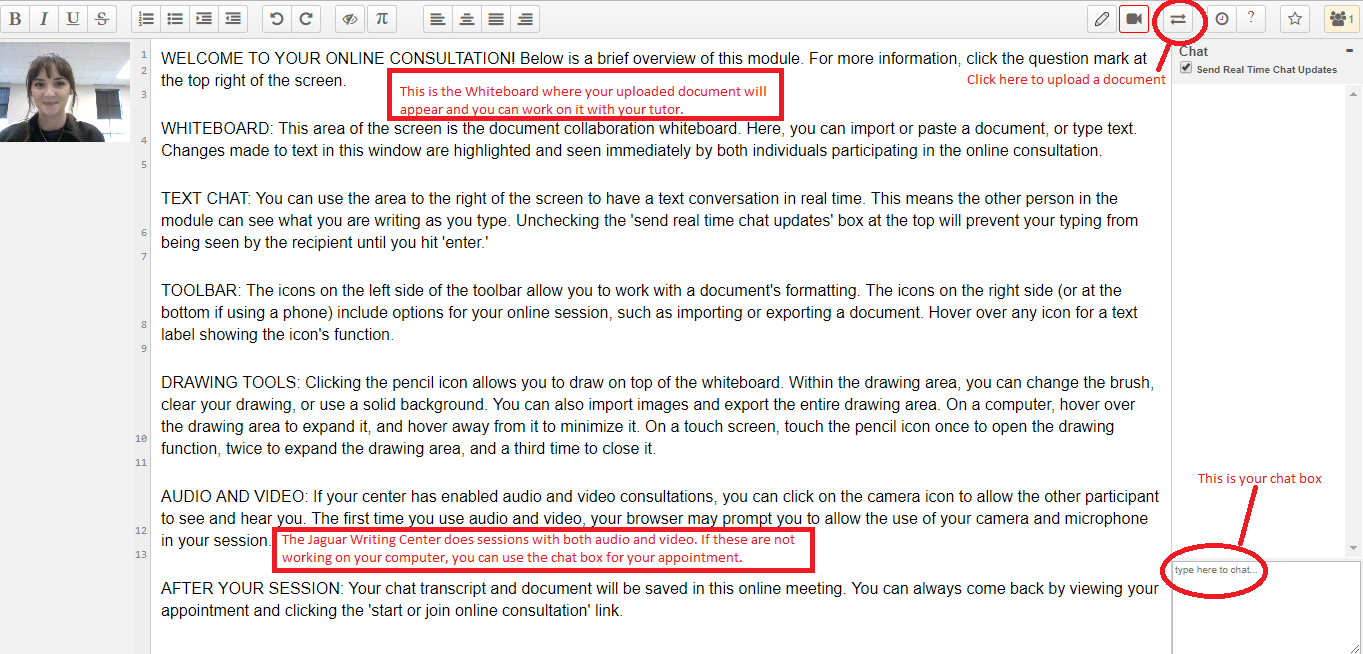Online Appointments
Online appointments with the Writing Center are easy to schedule and do not require you to download any additional software! Online appointments are synchronous, meaning that you work with a tutor in real-time using audio and video or our chat feature. You and your tutor will be able to look at your writing together, adding to and making comments on your document in real-time. Use our online scheduling system to make your appointment!
If you choose an online appointment, log back in to this website approximately five to ten minutes before the start of your appointment. Then, open your appointment and click "Start or Join Online Consultation."
Instructions on how to schedule and attend your Online appointment
1. Go into your Jagwire account, and click on the Student Services tab. Look under Academic Support, and click on “Writing Center Appointment.”

2. Find a tutor who has “Online” listed under their name and select a session time that works best for you. White squares show available times.

3. Once you click on a white square, you can upload documents that you will be working on during your session. Be sure to click the circle that designates whether the appointment is online or face-to-face.

4. Once you have set up your appointment, you can select the “Create Appointment” button to officially save your appointment.

5. Your appointment will appear in a yellow square once it has been saved. If you need to make any changes or sign in for your online session, just click on the yellow square.

6. Once your appointment has been saved, you can edit or cancel the appointment at any time. When you are ready to start your online session, click “Start Or Join Online Consultation.”

7:
- When you start the online appointment, allow the program to access your camera and microphone. Both you and the tutor will appear on the far left of the screen. You can also text chat with your tutor on the far right in the chat box.
- To upload a document, click on the icon with two arrows, select the document from your computer, and click upload.
- Your document will then appear in the Whiteboard. The center of the screen is the Whiteboard where you can work on your document with your tutor. The editing tools allow you to make changes to the document during your session.
- Once your session is complete, simply exit out of the screen. All comments made during the session in the chat box, along with edits to the paper, can be accessed at any time by clicking on your appointment and reopening the session.